Bài viết lần trước mình đã hướng dẫn các bạn rất chi tiết về cách làm mịn da trong photoshop phần 1 bài viết lần này mình sẽ tiếp tục hướng dẫn các bạn cách xoá mụn và làm mịn da trong photoshop phần 2.
Cách làm mịn da trong photoshop là việc bạn sẽ cần phải làm khi chỉnh sửa hình ảnh. Adobe Photoshop là một trong những phần mềm xử lý ảnh hàng đầu trên thế giới, được sử dụng rộng rãi trong nhiều lĩnh vực khác nhau như thiết kế đồ họa, truyền thông, nhiếp ảnh và nghệ thuật kỹ thuật số.
Với Adobe Photoshop, người dùng có thể chỉnh sửa và tạo ra các hình ảnh chất lượng cao, từ những chỉnh sửa cơ bản như cắt ghép ảnh, điều chỉnh màu sắc và độ tương phản đến các hiệu ứng đặc biệt và phức tạp hơn như chế ảnh, tạo ảnh 3D và phục hồi ảnh bị hỏng. Giao diện thân thiện và các tính năng đa dạng, Photoshop là công cụ không thể thiếu cho bất kỳ nhà thiết kế hoặc nhiếp ảnh gia chuyên nghiệp nào.
Cách làm mịn da trong photoshop
Trong Adobe Photoshop, bạn có thể sử dụng nhiều công cụ khác nhau để xóa mụn và các vết thâm trên da. Một trong những công cụ phổ biến là công cụ “Spot Healing Brush” (Cọ chấm điểm chữa làn da).
Công cụ Spot Healing Brush cho phép bạn xóa các điểm đen và mụn trên da bằng cách lấy màu da từ vùng xung quanh và áp dụng nó vào khu vực cần xóa. Điều này giúp cho kết quả trông tự nhiên hơn và không để lại dấu vết.
Để sử dụng công cụ này, đầu tiên hãy chọn nó từ thanh công cụ, sau đó chọn kích thước cọ phù hợp với kích thước của vết mụn. Sau đó, chỉ cần nhấp vào điểm đen hoặc mụn để xóa chúng. Nếu vết mụn không biến mất hoàn toàn, hãy thử điều chỉnh cỡ cọ hoặc thay đổi vùng lấy màu bằng cách sử dụng các tuỳ chọn trong thanh tùy chỉnh.
Ngoài công cụ Spot Healing Brush, Photoshop còn có các công cụ khác như Clone Stamp Tool, Healing Brush Tool và Patch Tool để xóa mụn và các vết thâm trên da. Tuy nhiên, để có kết quả tốt nhất, hãy cân nhắc sử dụng các công cụ này một cách khéo léo và chỉnh sửa một cách tỉ mỉ để tránh làm hỏng cấu trúc của da.
- Hướng dẫn làm mịn da trong photoshop phần 1
- Cách xóa mụn trên photoshop hay nhất 2022
- Hướng dẫn tách nền photoshop cực nhanh

Các bước làm mịn da trong Photoshop
Bước 1: Chọn ảnh cần chỉnh sửa
- Các bạn chọn File > Open (Ctrl + O) > chọn ảnh cần chỉnh sửa

Bước 2: Nhân đôi Layer ảnh lên
- Lúc này ta click vào Layer ảnh mà mình cần chỉnh sửa sau đó nhấn phím Ctrl + J lên 2 lần để có thêm 2 layer

Bước 3: Làm mờ ảnh bằng Blur
- Mình tạm thời ẩn đi lớp Layer trên cùng, sau đó mình sử dụng Layer giữa
- Sau đó mình chọn Filter > Blur > Gaussian Blur trên thanh menu
- Lúc này xuất hiện bảng thông số thì ta cho tầm 1.4 pixel (độ mờ của ảnh)
Điều chỉnh thông số sa cho phù hợp và nhìn da mịn đều là được
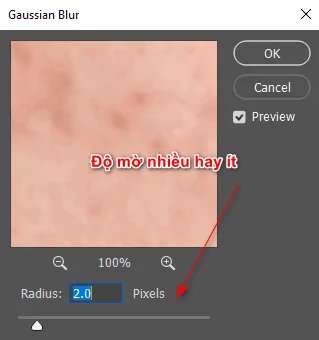
Bước 4: Áp hiệu ứng lên trên Layer giữa đã sử dụng Blur
- Lúc này mình bật lại Layer mình đã ẩn
- Sau đó mình vào mục Image > Apply Image
- Khi xuất hiện bảng thông số của Apply Image sau đó chỉnh phần (Layer: Layer đã Blur, Blending: Subtract, Scale: 2, Offset: 128)
- Sau đó nhấp Ok
- Sau đó ta chỉnh chế độ hòa trộn là Linear Light
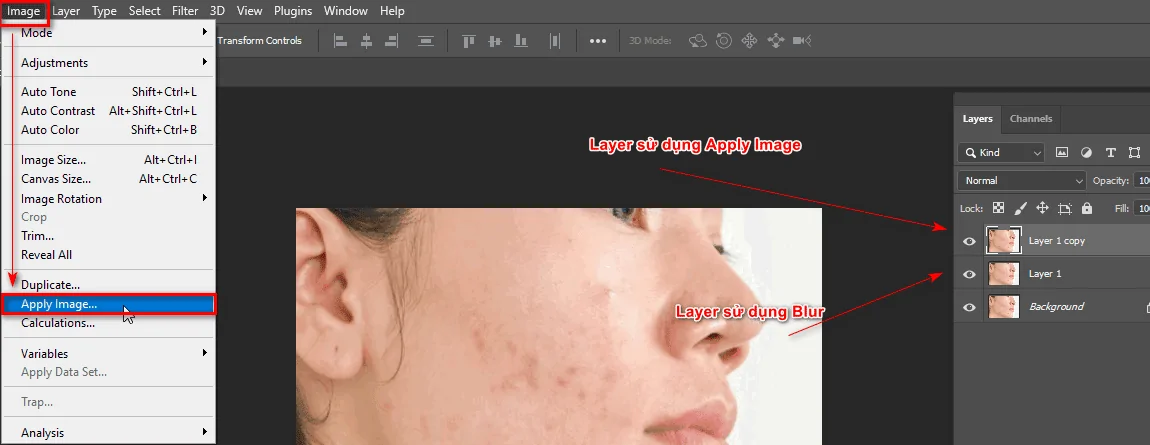
Khi chọn Apply image… bảng thông số dưới đây hiện ra. Các bạn thiết lập thông số như trong hình dưới đây
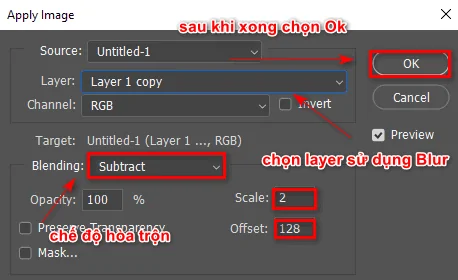
Sau khi thiết lập thông số xong các bạn cần chọn chế độ hoà trộn là Lenear Light

Bước 5: Xóa mụn trên Layer
- Mình sử dụng Mixer Brush Tool (B) dùng để làm mịn cho da
- Khi sử dụng công cụ này mình cần điều chỉnh một số thông số sao cho phù hợp
- Thông số mình cần lưu ý ở phần thanh menu (Wel: 1, Load: 5, Mix: 90, Flow: 36 )
- Sau đó sử dụng công cụ lên Layer đã Blur trước đó
- Quá trình xóa để đẹp mịn tự nhiên hơn mình cũng nên để cọ mềm (Hardness: thấp)
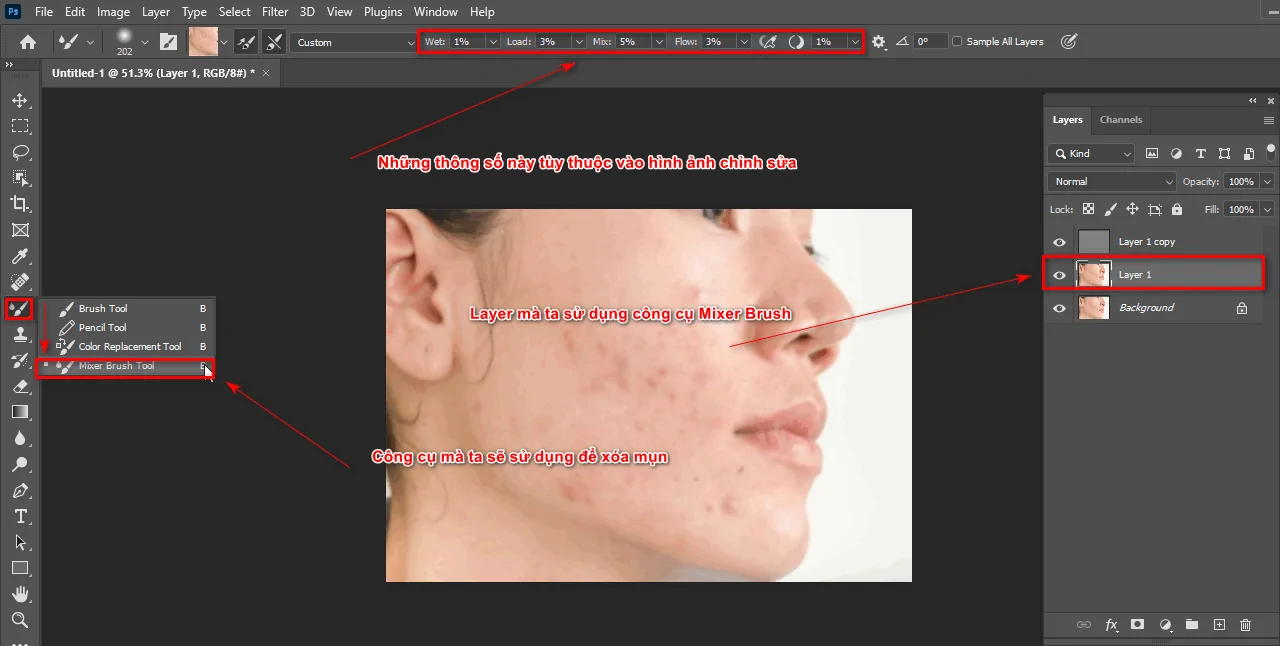
Bước 6: Kết quả của việc làm mịn da
- Lúc này ta có được một khuôn mặt mịn, đẹp, bằng phương pháp này có thể mình mới sử dụng sẽ đơn giản hơn phần một mà mình đã có bài viết trước đó, ngoài ra khi sử dụng cách này cách bước sẽ ít hơn còn lại những thông số còn phụ thuộc và hình ảnh mà ta muốn chỉnh sửa. Hoặc nếu bạn cảm thấy phần một của mình hay hơn thì bạn có thể tham khảo và sử dụng, nếu bạn muộn thay đổi hoàn toàn thì mình cũng có một bài viết về phần thay đổi ấy.

Lời kết
- Tóm lại, tính năng cách làm mịn da trong Photoshop là một công cụ hữu ích để chỉnh sửa ảnh. Với tính năng này, người dùng có thể dễ dàng loại bỏ những điểm mụn và các khuyết điểm khác trên khuôn mặt để tạo ra bức ảnh hoàn hảo hơn. Tuy nhiên, cần lưu ý rằng việc chỉnh sửa quá nhiều có thể làm mất đi tính tự nhiên và đẹp tự nhiên của bức ảnh. Vì vậy, để có được kết quả tốt nhất, người dùng cần tận dụng tính năng này một cách cẩn thận và khéo léo để tạo ra bức ảnh hoàn hảo mà vẫn giữ được tính tự nhiên của người mẫu.
- Nếu các bạn chưa tự tin về photoshop có thể tham khảo Khoá học photoshop của Graphic Express. Khi đăng kí học sẽ được dạy kèm 1:1 và đảm bảo khi học xong sẽ ứng dụng được trong công việc, thời gian học cũng linh động phù hợp cho dân văn phòng và sinh viên đang học, bên cạnh đó mình còn hỗ trợ cài phần mềm và cách thư viện bản quyền có giá trị, để hỗ trợ quá trình học tốt nhất. Chúc các bạn thành công với bài viết này nhé.




